Шаблоны WABA можно автоматически отправлять через Salesbot по событию, например, когда сделка переходит на следующий этап воронки. С помощью бота можно написать клиенту первым и отвечать на его сообщения.
Чтобы добавить в бот шаблон WABA, нужен его код. Код появится в личном кабинете, когда шаблон пройдет модерацию:
1. Перейдите в «Шаблоны» → вкладка «Шаблоны WABA».
2. Нажмите на «карандаш» в строке с нужным шаблоном → откроется редактор шаблона, где вы найдете код.
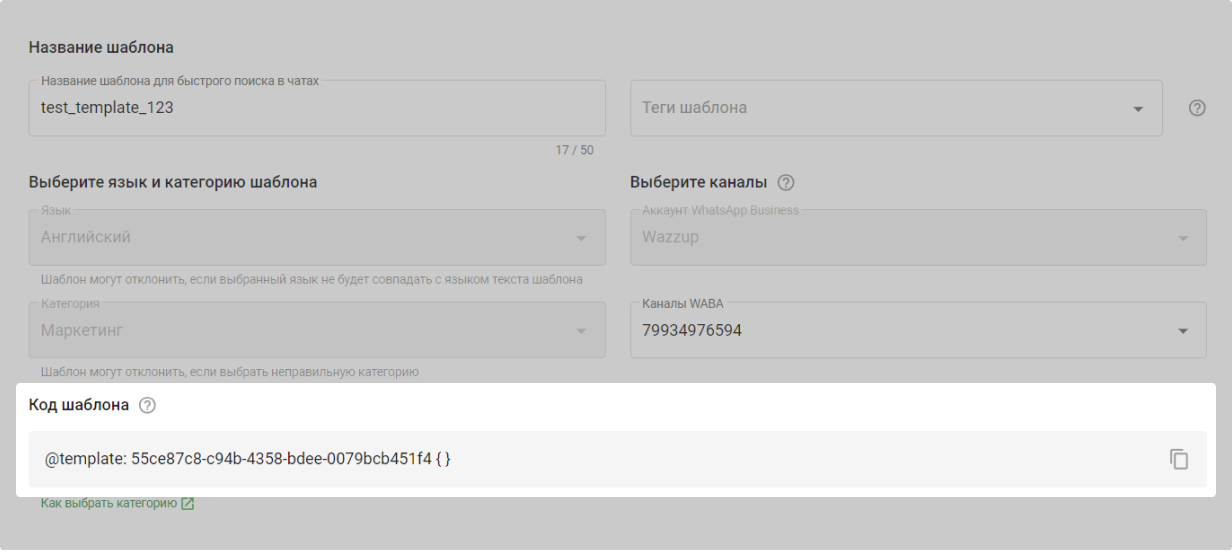
Скопируйте код и добавьте его в бота. Дальше всё зависит от того, какой у вас шаблон.
Текстовый шаблон без переменных и вложений
Код шаблона выглядит так: @template: 2a6b105a-54d6-4a2b-9749-1a75188b102e { }
В нем не надо ничего менять: просто скопируйте и добавьте в Salesbot. Дописывать что-то к шаблону тоже не нужно — тогда сообщение не уйдет.
Шаблон с переменными
Если у вас шаблон с переменными, нужно заполнить их значениями полей amoCRM или текстом. Чтобы в сообщения подтягивались значения полей amoCRM:
1. Удалите текст headerVarN, bodyVarN внутри квадратных скобок. Сами скобки оставьте, как есть.
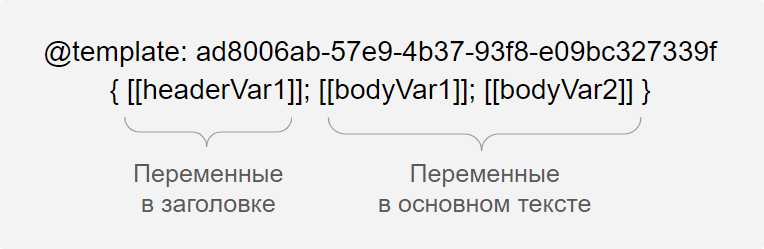
2. Внутри скобок поставьте пробел → введите [ → выберите нужную переменную из списка. Должно получиться так: [[ [переменная] ]].
Или пропишите переменную в фигурных скобках по инструкции. Должно получиться так: [[{{переменная}}]].
Посмотреть на примере, как заполнить шаблон данными из amoCRM
Допустим, мы хотим отправлять клиентам такой шаблон:
Здравствуйте, headerVar1. Как у вас дела?
Мы общались с вами ранее. Удобно сейчас по Zoom поговорить?
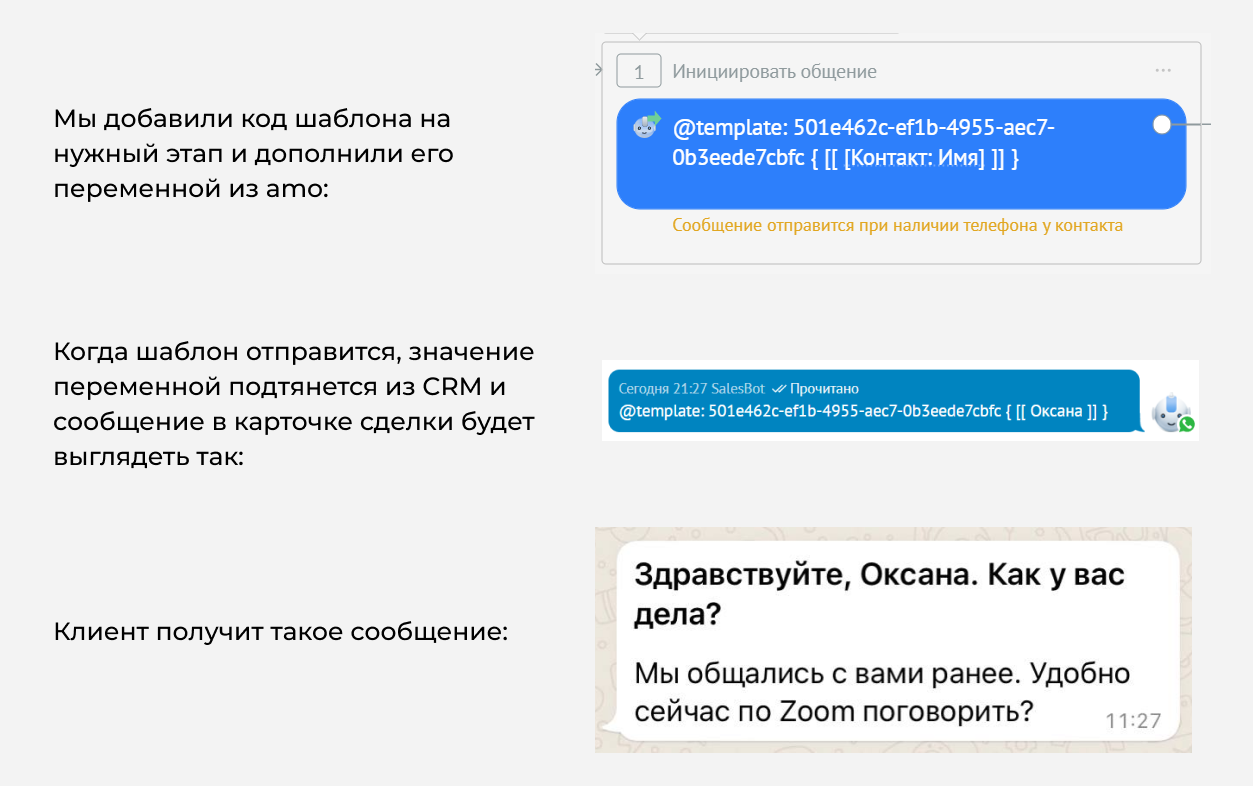
Еще в переменные можно добавить обычный текст. Для этого вместо headerVarN и bodyVarN в скобках напишите необходимый текст. Должно получиться так: [[хороший текст]].
Если вдруг надумаете с помощью этого лайфхака делать рассылки — сильно не балуйтесь. Иначе клиенты будут жаловаться на спам и WhatsApp заблокирует шаблон.
Посмотреть на примере, как заполнить переменную текстом
Допустим, мы хотим отправлять шаблон:
Здравствуйте!
Общались с вами по поводу bodyVar1.
С наилучшими пожеланиями,
Компания креативного нейминга «Убедительно и точка».
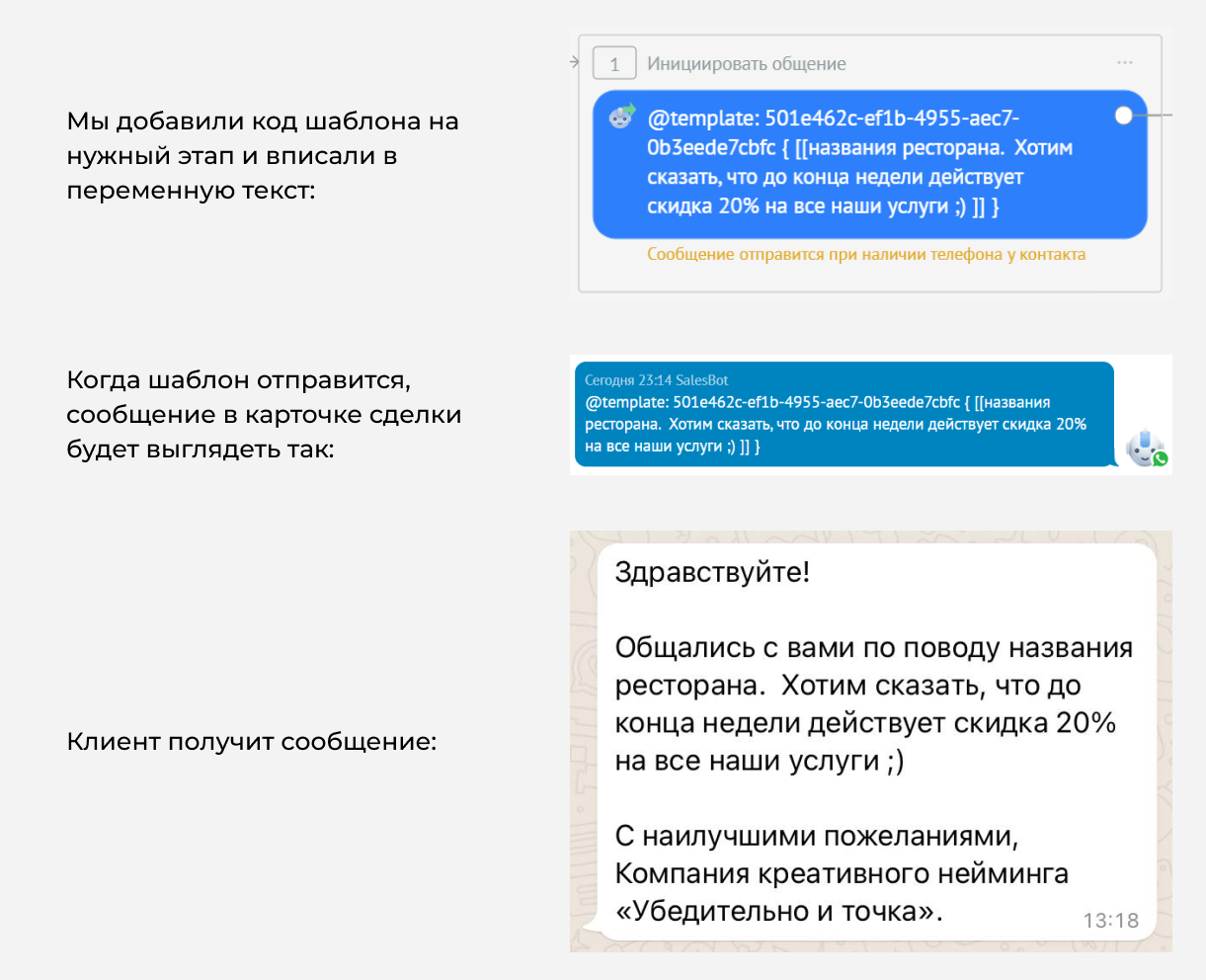
Шаблон с медиа: картинками, видео и документами
Чтобы прикрепить медиа, добавьте вместо headerContentUrl ссылку на файл. Используйте прямую ссылку на файл — не подойдут те, которые ведут на Google Диск, Яндекс.Диск или другое облачное хранилище.
Как подготовить ссылку на вложение
Отправьте файл через чат Wazzup на свой номер или номер клиента. Сервис обработает файл и присвоит ему ссылку.
Кликните по картинке правой кнопкой мыши → скопируйте URL картинки.
Получится как-то так:
https://store.wazzup24.com/c4d2f98d9b3d75d1a8e8d760343c26cc66495ea4
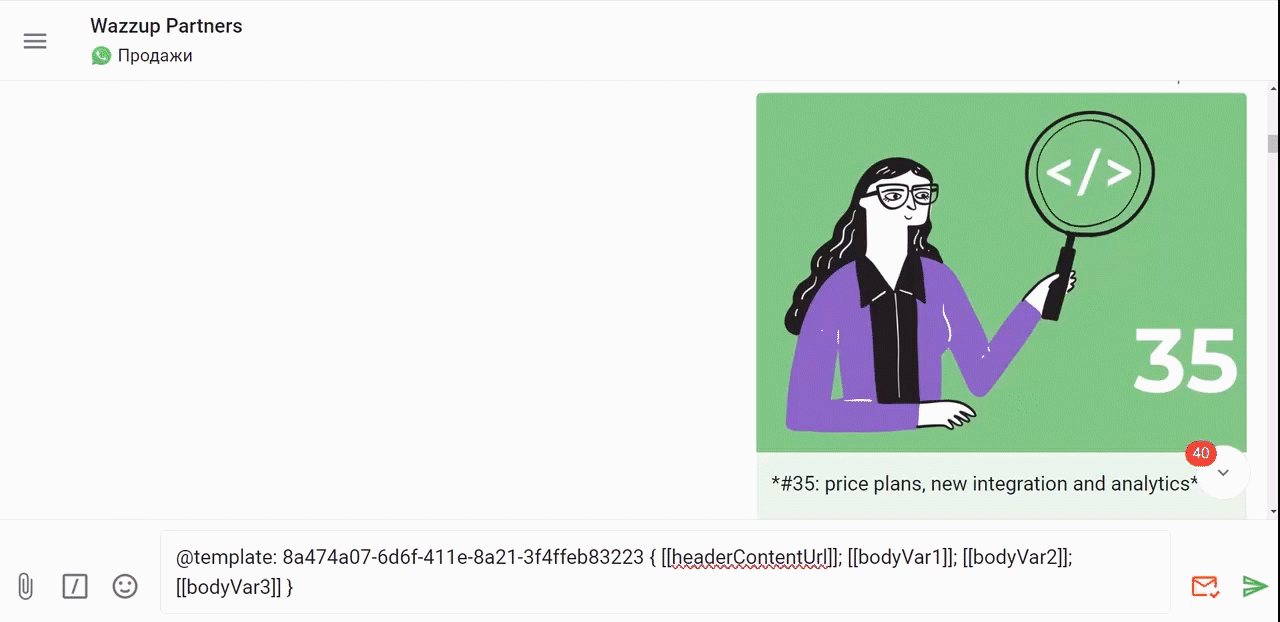
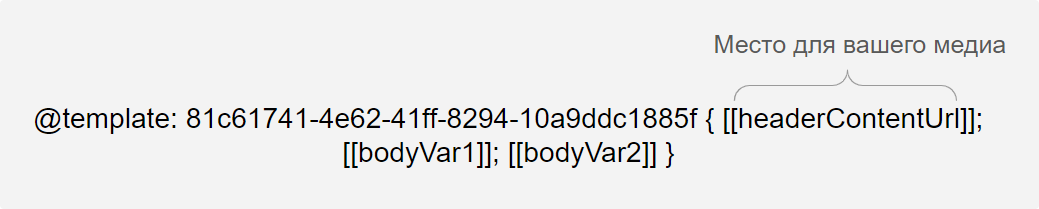
Убедитесь, что ссылка рабочая и ведет на нужный файл. Если в шаблоне будет нерабочая ссылка — сообщение не отправится. В карточке сделки оно отобразится как сообщение с ошибкой, а в чатах Wazzup будет показываться с красным крестиком.
Добавить можно только тот тип медиа, который вы выбрали при создании шаблона. Например, если вы согласовали шаблон с изображением, прикрепляйте только картинки — отправить видео или документ не получится.
Если нужно проверить, какой тип медиа можно прикрепить к сообщению, зайдите в раздел «Шаблоны WABA» → нажмите на «карандашик» в строке с шаблоном → посмотрите тип в заголовке шаблона.
Посмотреть на примере, как отправить шаблон с медиа
Допустим, мы хотим отправлять клиентам сообщение с медиа:
headerContentUrl
Здравствуйте, bodyVar1!
Сами в шоке, но ваш багаж улетел в bodyVar2! Мы отправим его в нужное место следующим же рейсом. Пожалуйста, напишите ответным сообщением адрес доставки, и наш курьер доставит его в целости и сохранности.
Приносим извинения, мы так больше не будем.
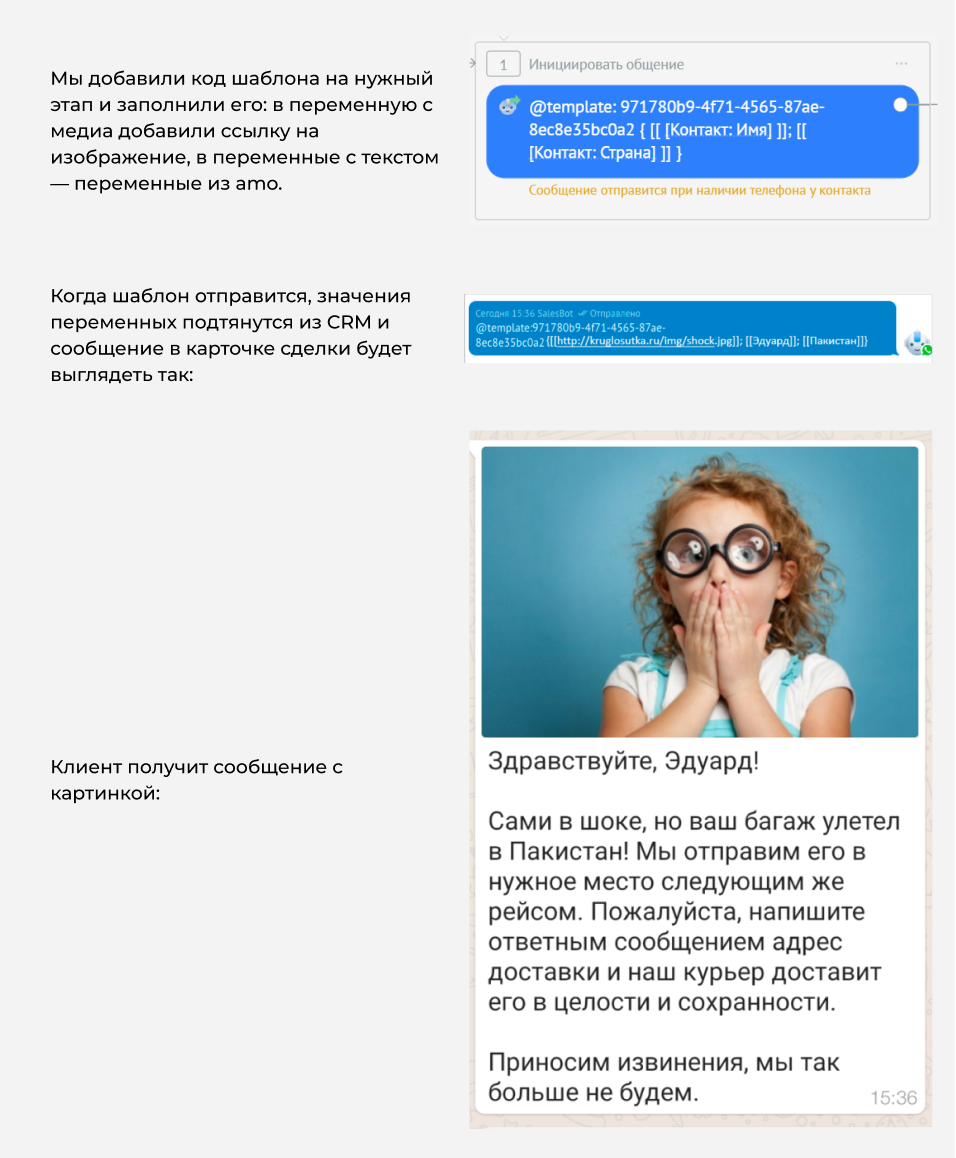
Шаблон с кнопками: как заполнить переменную в ссылке
В самой кнопке уже прописана часть ссылки. Поэтому вместо buttonVarN добавьте в скобки только недостающую часть ссылки из поля amoCRM.

1. Удалите текст buttonVarN внутри квадратных скобок. Сами скобки оставьте, как есть.
2. Внутри скобок поставьте пробел → введите [ → выберите нужную переменную из списка. Должно получиться так: [[ [переменная] ]].
Или пропишите переменную в фигурных скобках по инструкции. Должно получиться так: [[{{переменная}}]].
Шаблоны с кнопками: как отвечать клиенту
1. Вставьте код шаблона в нужный этап бота. Добавить в код новые кнопки или переписать их текст — нельзя.
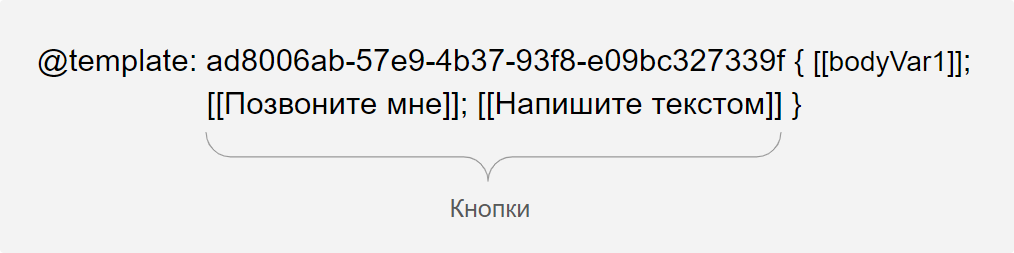
2. Создайте на следующем этапе «Валидатор» и пропишите для кнопок условия:
«Если сообщение клиента» → замените «содержит» на «регулярное выражение» → напишите текст кнопки в таком виде: /текст кнопки$/
Чтобы всё сработало, обязательно поставьте скобки и значок доллара — он заряжен на продажи.

3. Присвойте следующий шаг каждому условию.
4. Готово. Получается бот с такой структурой: код шаблона с кнопками → валидатор с условиями → реакция на каждую кнопку.
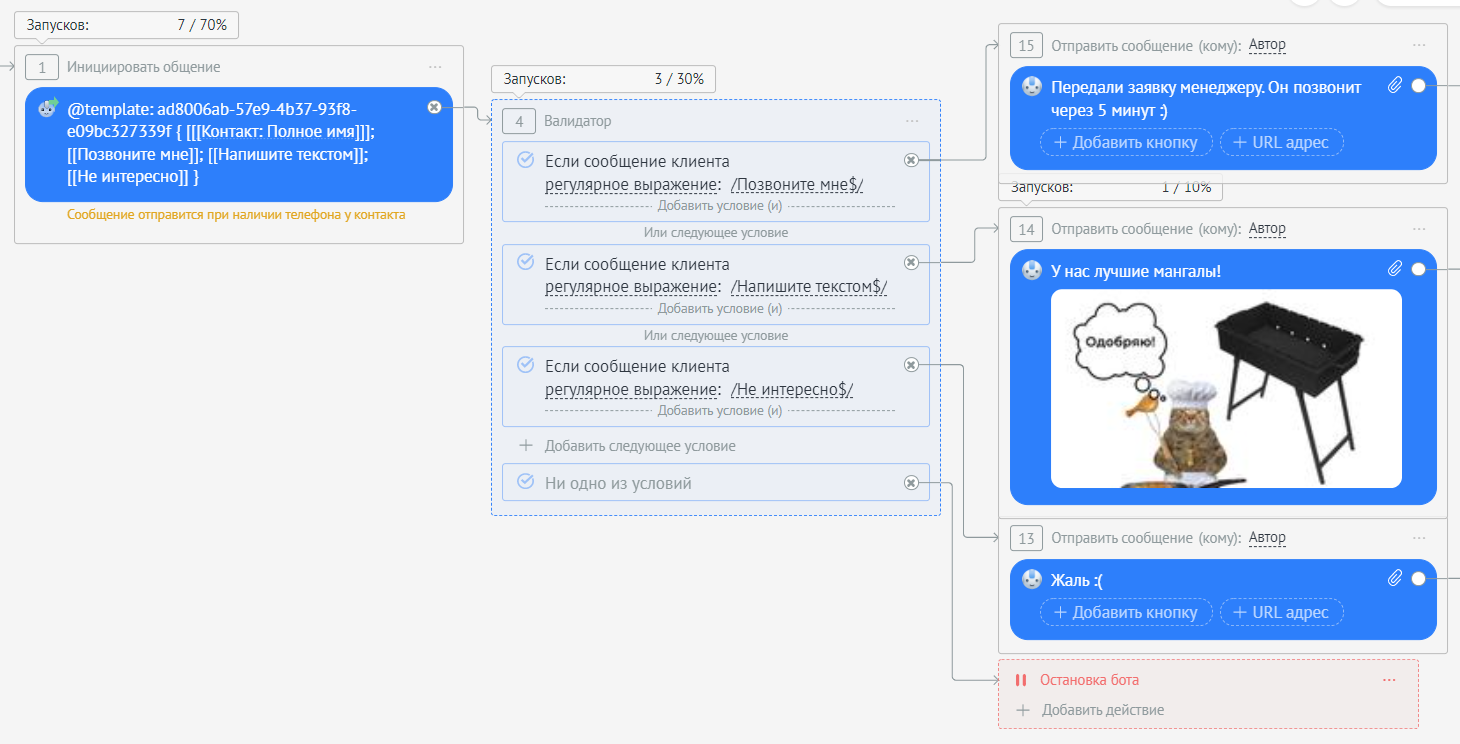
Теперь можно сохранить бота и наслаждаться тем, как работа работается без вашего участия.